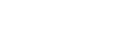Basic Guide to PGP On Windows/PC (Kleopatra – Gpg4Win)
http://www.deepdotweb.com/2015/02/21/pgp-tutorial-for-windows-kleopatra-gpg4win/?utm_source=feedburner&utm_medium=email&utm_campaign=Feed: DeepDotWeb (Deep Dot Web)
Part 0 – Introduction
Here’s the final guide in my PGP basics series, this time focusing on Windows. The OS in question will be Windows 7, but it should work for Win8 and Win8.1 as well. Obviously it’s not recommended to be using Windows to access the DNM, but I wont go into the reasons here. The tool we’ll be using is GPG4Win.
Part 1 – Installing the software
Just like I said above, we’ll be using GPG4Win. If you’re curious, you can view the source code for it here.
Part 2 – Generating your keypair
The next step is to generate your keypair so you can encrypt/decrypt messages. Like always, we’ll be going with 4096 bit RSA.
Now we need to get your public key, without it vendors wont be able to send you secure messages.
Part 4 – Obtaining your private key
Just as easy as obtaining your public key
Remember to keep this in a safe place, and never share it!
http://www.deepdotweb.com/2015/02/21/pgp-tutorial-for-windows-kleopatra-gpg4win/?utm_source=feedburner&utm_medium=email&utm_campaign=Feed: DeepDotWeb (Deep Dot Web)
Part 0 – Introduction
Here’s the final guide in my PGP basics series, this time focusing on Windows. The OS in question will be Windows 7, but it should work for Win8 and Win8.1 as well. Obviously it’s not recommended to be using Windows to access the DNM, but I wont go into the reasons here. The tool we’ll be using is GPG4Win.
Part 1 – Installing the software
Just like I said above, we’ll be using GPG4Win. If you’re curious, you can view the source code for it here.
- Head on over to https://gpg4win.org/download.html. We want the full version, so click ‘Gpg4win 2.2.3′

- Save it, open it when it’s done downloading. If you have UAC enabled, click ‘Yes’ on the window that appears

- Choose your language, click ‘Ok’

- Click ‘Next’, then ‘Next’ again. You’ll now be at a screen asking what components you want to install. We’ll be selecting ‘Kleopatra’, ‘GpgEX’, and ‘Gpg4win Compendium’. Then click ‘Next’

- It will ask where to install, just keep the default and click ‘Next’
- Now it’ll ask where you want to install shortcuts. Select whichever you want, click ‘Next’
- You can choose which Start Menu folder you want it installed in, just click ‘Next’
- It will now install, when done you should see this. Click ‘Next’, then ‘Finish’

Part 2 – Generating your keypair
The next step is to generate your keypair so you can encrypt/decrypt messages. Like always, we’ll be going with 4096 bit RSA.
- Open up Kleopatra, you should be greeted with this beautiful screen

- Go to ‘File’, then ‘New Certificate…’

- The Certificate Creation Wizard should pop up, click on ‘Create a personal OpenPGP key pair’

- Now you’ll enter your details. Use your marketplace username as ‘Name’, and fill out the rest with whatever you want. You don’t need to use a real email. Check the picture for an example on how it should look

- Do not click ‘Next’ yet, we need to fill out some more details. Click ‘Advanced Settings…’, and another window should appear. Under ‘Key Material’, make sure ‘RSA’ is checked. In the drop down menu beside it, and select ‘4,096 bits’. Check the picture to confirm you have everything set correctly, then click ‘Ok’

- Confirm you filled out all of your info correctly, then click ‘Create Key’

- Another window will pop up asking to enter a passphrase. Do so, then click ‘Ok’

- It will now generate your key. It will need you to do random things to create entropy. Mash keys, wiggle the mouse, watch porn, download torrents, whatever

- Your key is now created. Go ahead and click ‘Finish’

Now we need to get your public key, without it vendors wont be able to send you secure messages.
- Right click on your key, then click ‘Export Certificates…’

- Browse where you want to save, give it a name, then click ‘Save’
- Open your favourite text editor, browse to where the file is saved. You may have to select ‘All files’ from the dropdown menu. Click the file you saved, then open

- There’s your public key

Part 4 – Obtaining your private key
Just as easy as obtaining your public key
Remember to keep this in a safe place, and never share it!
Last edited by a moderator: