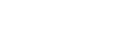moli
Well-known member
This is an addition to buster's wonderful guide to Windows Installer version. There's not a built-in checksum/hash utility for Windows; however, there's a file named FCIV that can compute and verify MD5 or SHA-1 cryptographic hash values. This is a guide to verify and install Windows Dash wallet (the zip version).
1. Download and install File Checksum Integrity Verifier (FCIV).
FCIV is available from Microsoft website: https://support.microsoft.com/kb/841290.
Follow the instruction to extract the file and you get an executable file named "fciv.exe", Move this file to directory C:\Windows\System32 so you can execute the command from any location on your computer, making it easier to create checksums for any other files in any directory.
(FCIV is a legacy file that can only compute MD5 or SHA-1 cryptographic hash values. There's a FsFCIV version that can compute multiple hash values including SHA-256, but the file size is bigger.)

2. Download the wallet.
Go to DASH official website, https://www.dashpay.io/downloads/, under "Windows, download the zip file.
On dashpay.io, click on "Hash" next to (Windows) "Download zip" to get the MD5 and SHA-256 hash values of this download. At this writing the current DASH version is v.0.11.2.16.

3. Verify checksum.
Open your Command Prompt, navigate to the directory where you store your DASH download. In this case, the current file is "dash-0.11.1.26-win.zip".
I put my file in directory C:\Downloads. This is where I'm going to verify checksum with the command "fciv dash-0.11.1.26-win.zip -md5" (without the quotes).
Here's the command-line screen that shows the result:
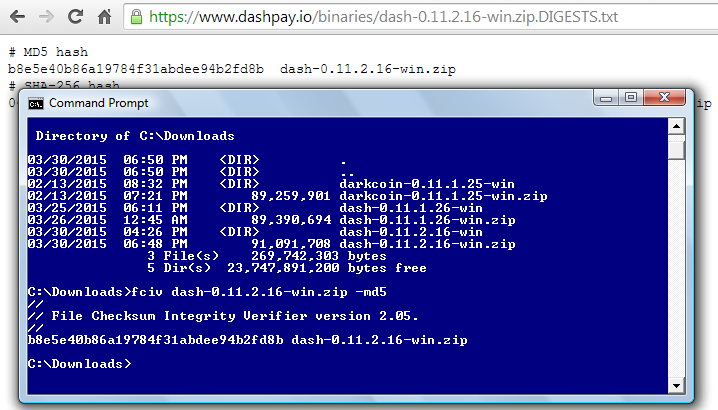
Compare the result with dashpay.io website, you can see they match:
# MD5 hash
b8e5e40b86a19784f31abdee94b2fd8b dash-0.11.2.16-win.zip
If they do not match, do not install the file because your downloaded file is probably corrupted.
(The hash value is different for each version, this is just a guide. The next version will not have the same MD5 value.)
4. Unzip the wallet.
You can use Winzip or 7-Zip to unzip your file:
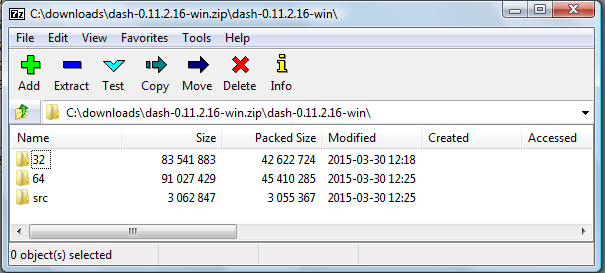
Now you need to decide which version you would like to install according to your computer system. The 32-bit version can be installed on either 32- or 64-bit system.
5. Bootstrap option and Dash default directory.
You have an option to download the bootstrap file if you would like the wallet to sync faster. Here's the link to get the bootstrap (make sure you get the file for Mainnet): https://github.com/UdjinM6/darkcoin-bootstrap
Unzip this file and you have "bootstrap.dat".
In windows the default directory for Dash data folder with the wallet.dat is "C:\Users\UsersName\AppData\Roaming".
Go to this directory, create an empty folder, name it "Dash" (without the quotes " ").
Put "bootstrap.dat" in this folder before you run the wallet.
After the wallet has synced, the file will become "bootstrap.dat.old" which can be deleted.
6. Run the wallet.
If you choose the 32-bit version, click on "32". It opens the next windows with a list of files.
Click on "dash-0.11.2-win32-setup.exe", a setup wizard window will open to guide you through the setup.
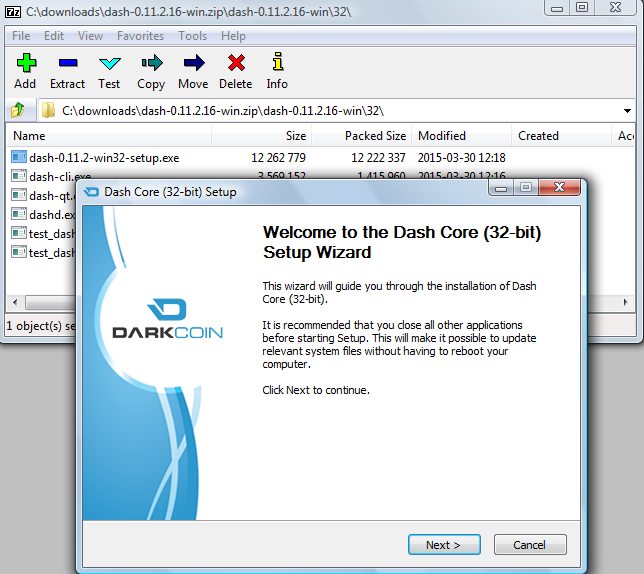
By default it will set up for you under the "Program Files" folder, or you can install in another directory of your choice.
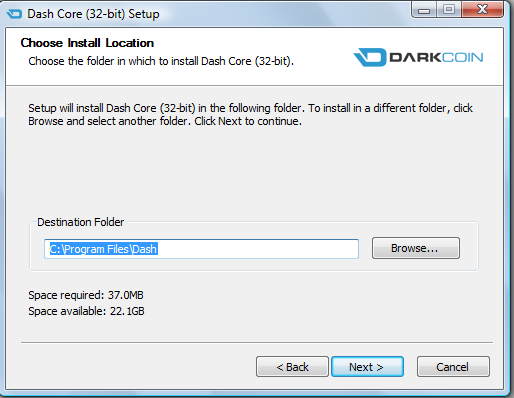
Go to this directory and you'll see the content.
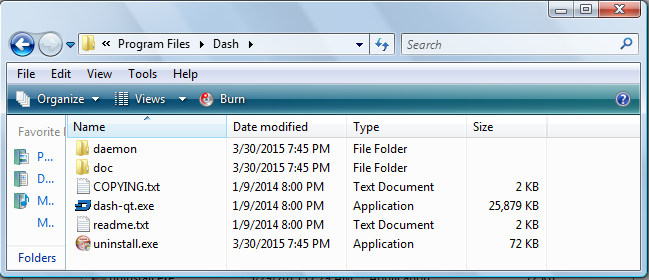
Right click on dash-qt.exe and choose "Create Shortcut". Put this shortcut on your desktop.
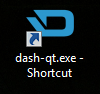
Click on that shortcut to run your wallet.

After the wallet has synced, close and restart the wallet to make sure it's ok.
Go to Settings, click on "Encrypt Wallet..." and put in a passphrase that only you know, write down your password and keep it in a safe place.
Close and restart your wallet, then try to open your wallet with the passphrase to make sure it works.
Do this before you put your coins in the wallet.
Also, note that if your computer is compromised, even the most complicated passphrase might not be able to save your coins.
So make sure your whole windows system is free from viruses...
7. Receiving and Sending addresses location.
To receive and send your coins, click on "File", a drop down menu will open to give you option where to find the receiving and sending addresses.
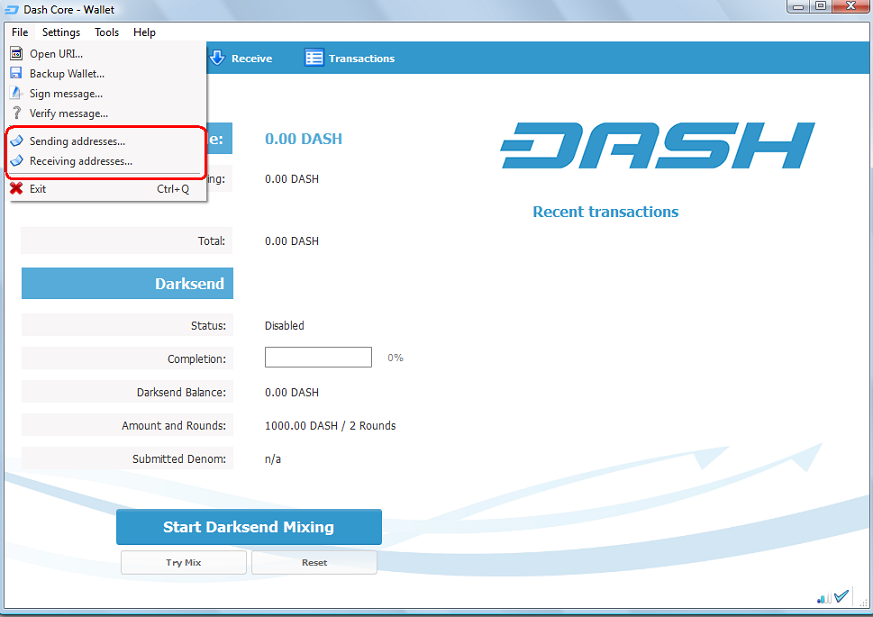
I hope this guide is helpful. If you have any question, please feel free to post it here.
1. Download and install File Checksum Integrity Verifier (FCIV).
FCIV is available from Microsoft website: https://support.microsoft.com/kb/841290.
Follow the instruction to extract the file and you get an executable file named "fciv.exe", Move this file to directory C:\Windows\System32 so you can execute the command from any location on your computer, making it easier to create checksums for any other files in any directory.
(FCIV is a legacy file that can only compute MD5 or SHA-1 cryptographic hash values. There's a FsFCIV version that can compute multiple hash values including SHA-256, but the file size is bigger.)
2. Download the wallet.
Go to DASH official website, https://www.dashpay.io/downloads/, under "Windows, download the zip file.
On dashpay.io, click on "Hash" next to (Windows) "Download zip" to get the MD5 and SHA-256 hash values of this download. At this writing the current DASH version is v.0.11.2.16.
3. Verify checksum.
Open your Command Prompt, navigate to the directory where you store your DASH download. In this case, the current file is "dash-0.11.1.26-win.zip".
I put my file in directory C:\Downloads. This is where I'm going to verify checksum with the command "fciv dash-0.11.1.26-win.zip -md5" (without the quotes).
Here's the command-line screen that shows the result:
Compare the result with dashpay.io website, you can see they match:
# MD5 hash
b8e5e40b86a19784f31abdee94b2fd8b dash-0.11.2.16-win.zip
If they do not match, do not install the file because your downloaded file is probably corrupted.
(The hash value is different for each version, this is just a guide. The next version will not have the same MD5 value.)
4. Unzip the wallet.
You can use Winzip or 7-Zip to unzip your file:
Now you need to decide which version you would like to install according to your computer system. The 32-bit version can be installed on either 32- or 64-bit system.
5. Bootstrap option and Dash default directory.
You have an option to download the bootstrap file if you would like the wallet to sync faster. Here's the link to get the bootstrap (make sure you get the file for Mainnet): https://github.com/UdjinM6/darkcoin-bootstrap
Unzip this file and you have "bootstrap.dat".
In windows the default directory for Dash data folder with the wallet.dat is "C:\Users\UsersName\AppData\Roaming".
Go to this directory, create an empty folder, name it "Dash" (without the quotes " ").
Put "bootstrap.dat" in this folder before you run the wallet.
After the wallet has synced, the file will become "bootstrap.dat.old" which can be deleted.
6. Run the wallet.
If you choose the 32-bit version, click on "32". It opens the next windows with a list of files.
Click on "dash-0.11.2-win32-setup.exe", a setup wizard window will open to guide you through the setup.
By default it will set up for you under the "Program Files" folder, or you can install in another directory of your choice.
Go to this directory and you'll see the content.
Right click on dash-qt.exe and choose "Create Shortcut". Put this shortcut on your desktop.
Click on that shortcut to run your wallet.
After the wallet has synced, close and restart the wallet to make sure it's ok.
Go to Settings, click on "Encrypt Wallet..." and put in a passphrase that only you know, write down your password and keep it in a safe place.
Close and restart your wallet, then try to open your wallet with the passphrase to make sure it works.
Do this before you put your coins in the wallet.
Also, note that if your computer is compromised, even the most complicated passphrase might not be able to save your coins.
So make sure your whole windows system is free from viruses...
7. Receiving and Sending addresses location.
To receive and send your coins, click on "File", a drop down menu will open to give you option where to find the receiving and sending addresses.
I hope this guide is helpful. If you have any question, please feel free to post it here.
Last edited by a moderator: