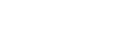M
MangledBlue
Guest
DASH VERSION: 0.12.0.x
MasterNode Instructional
[intended for the Raspberry Pi 2b]
(not limited to the Raspberry Family of Personal Computers)
Instructional Guide for the Raspberry Pi 2b
Utilizing NOOBs on Raspbian Installation
and the Creation of a DASH MasterNode

Utilizing NOOBs on Raspbian Installation
and the Creation of a DASH MasterNode
CONTRIBUTORS
evan88
GhostPlayer
Propulsion
Flare
MangledBlue
fuzzyduck
moocowmoo
Buster
Tunfga
moli
Tantestefana
UdjinM6
thelazier
* * * * A U G U S T * * * * 2 0 1 5 * * * * R E L E A S E * * * *
: C H A P T E R S :evan88
GhostPlayer
Propulsion
Flare
MangledBlue
fuzzyduck
moocowmoo
Buster
Tunfga
moli
Tantestefana
UdjinM6
thelazier
* * * * A U G U S T * * * * 2 0 1 5 * * * * R E L E A S E * * * *
1 Gathering the needed Hardware
2 Getting Started with NOOBs
3 Inserting the micro USB SD Card and Powering up
4 Raspberry Pi Software Configuration Tool (raspi-config)
5 Configuring ROOT Password, Firewall and Default EDITOR
6 Installation of ‘LIB package files’ and Adding SWAP
7 Downloading and Compiling the DASH Software
8 Copying DASH to ‘.dash’ Directory and Making DASH Executable from Anywhere
9 Installing the DASH BootStrap
10 Downloading and Working with the HOT DASH Qt Wallet
11 Creating ‘Configuration File’ for HOT side of the DASH MasterNode: WIN, Lx, and iOS
12 Creating ‘Configuration File’ for COLD side of the DASH MasterNode, Read/Write
13 SSH Configuration
14 SSH - Remote Login
15 Backup and Imaging
1 Gathering the needed Hardware
Required Items:
1 Raspberry Pi 2 b
1 Pi2b Case and/or Mount
1 5Volt / 2Amp Power Supply [micro USB-b to…. your choice] many options, cell phone PS etc etc
2 8GB - micro USB - Class10, SD card (x2) one card will be used as a backup
1 Ethernet Cable - Hard-line connection recommended [wifi Button is untested at this time]
Items needed for Install and Setup:
1 USB Keyboard
1 USB Mouse
1 HDMI Monitor
1 HDMI Cable
NOTE: The items needed for install and setup will not be needed, after the install and setup has been completed, if you plan to SSH into your MN on the Pi2b
Once you have gathered all the parts and pieces above, go ahead and assemble everything BUT…..
!!! DO NOT CONNECT THE POWER SUPPLY !!!
!!! DO NOT CONNECT THE POWER SUPPLY !!!
You never want to fire up your Pi2b without a “properly formatted” micro SD card….
Once you have gathered all the parts and pieces above, go ahead and assemble everything BUT…..
!!! DO NOT CONNECT THE POWER SUPPLY !!!
!!! DO NOT CONNECT THE POWER SUPPLY !!!
You never want to fire up your Pi2b without a “properly formatted” micro SD card….
This entire process can take up to 4 hours to complete……… good luck
2 Getting Started with NOOBs
2 Getting Started with NOOBs
The first thing you’ll need to do is download and apply the NOOBs software to the micro SD CARD. If you purchased a ‘pre-loaded NOOBs’ micro USB SD Card, you can jump ahead to Chapter.…3
NOOBs Setup
You’ll want to download a SD Formatter: https://www.sdcard.org/downloads/formatter_4/
This program will prep your micro SD card and it’s a good tool to have
Once you have installed the SD Formatter program…
Go ahead and format your card
It only take a few seconds
Set the formatter to:
[click] OPTIONS
[click drop-down] FORMAT TYPE: FULL (erase)
[click drop-down] FORMAT SIZE ADJUST: ON
Your micro Sd card will be ready for the NOOBs Software…very quickly....
Download NOOBs from the trusted Raspberry Pi site: https://www.raspberrypi.org/downloads/
When completed, the easiest way to get the NOOBs software onto your micro SD Card is to simply Open the ZIP file and COPY/PASTE the ‘ZIPPED contents’ onto the micro SD Card - It really is that easy :-D
Once the files are on the micro SD Card - you’re ready to move on to the next step…. Chapter…. 4
You can also visit :[RECOMMENDED] : https://www.raspberrypi.org/help/noobs-setup/
for a lot of good info….
3 Inserting the micro SD Card and Powering up
Now that you have NOOBs on your micro SD Card, insert the micro SD Card into the Pi2b tiny slot
When inserting the micro SD Card, the contact points should be facing upwards - *use caution* -
Insert the micro USB-b Power Cable into the Pi2b first, before connecting to the actual Power Supply
NOTE: You’ll want to plug-in your micro USB-b to the Pi2b itself and then NEVER REMOVE IT. The less you pull this connection apart, the longer your Pi2b will last. Always plug-in and unplug the other end of this cable, when connecting and/or disconnecting, to or from, a power source. Cables are cheaper to replace than your Pi2b and the Pi2b does NOT have a power-switch - but a Reset Switch can be added later
Once you have connected the micro USB-b into the Pi2b and the micro SD Card has been seated…
Make sure all of your other connections are seated, then - go head
- Plug it in and watch the MAGIC HAPPEN
Okay - I admit, there is no actual magic but soon you will see some pretty colors, the FAT Partition being re-sized and shortly after, an INSTALL screen with a list of OS’s.
You’ll want to just stop here and take a look around for a second. There are many different OS’s available.
Our OS will be: Raspbian
But first, at the bottom of the screen, you will want to change the setting(s) to your desired Language and Keyboard settingsUK = gb
US = us
Once you’re satisfied with the settings, go ahead and begin the process of installing the Raspbian OS…
TICK: The Raspbian [check box]
CLICK: Install (i) [at the top left of the screen]
CONFIRM = YES
This takes a few minutes so give it time…. [approximately: 15 minutes @2.5MB/sec]
OS(es) installed Successfully !!!
CLICK: OK
THE SYSTEM WILL NOW BOOT…. [to ‘Raspberry Pi Software Configuration Tool (raspi-config)’]
4 Raspberry Pi Software Configuration Tool (raspi-config)
In this section, you’ll want to setup the desired settings:
1 Expand Filesystem: NOT NEEDED, since we are using NOOBs
2 Change User Password: Change this password to your liking and confirm.
[You will not see any ‘***’s, or other characters as you type, this is a security function of Linux]
3 Enable Boot to Desktop/Scratch: Set to: Console Text console, requiring login (default)
4 Internationalisation Options: as follows: BUT NOT A REQUIREMENT TO CHANGE
I1 Change Locale to: en_US.UTF-8 UTF-8 [For English USA for example]
PRESS SPACE to select
ENTER
THAN CHOOSE: en_US.UTF-8 [For English USA]
I2 Change Timezone:
CHOOSE your geographic area
CHOOSE the closest City/Area within your Time Zone
I3 Change Keyboard Layout:
CHOOSE your Keyboard Layout. You might have to run your MAKE/MODEL through Google to find your specific layout and desired setting
5 Enable Camera: NOT NEEDED
6 Add to Rastrack: NOT NEEDED
7 Overclock: NOT RECOMMENDED EVER
8 Advanced Options:
A1 Overscan: If your HDMI monitor cuts off all the edges, this can be helpful but do not change now
A2 Hostname: Set your desired Hostname by following the directions on the screen
A3 Memory Split: Set to your desired GPU memory. Use 256 to run the GUI [default=64]
A4 SSH: Set to: ENABLED [for remote login, RECOMMENDED] more on this later...
A5 Device Tree: Set to: ENABLED
A6 SPI: NOT NEEDED
A7 I2C: NOT NEEDED
A8 Serial: NOT NEEDED
A9 Audio: NOT NEEDED
A0 Update: DO THIS STEP LAST - RECOMMENDED
FINISH
You will now be at the command prompt - CONGRATULATIONS !!!!!!
You should REBOOT
code:
sudo reboot
Last edited: