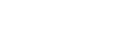Basic Guide to PGP On Linux
http://www.deepdotweb.com/2015/02/1...&utm_campaign=Feed:+DeepDotWeb+(Deep+Dot+Web)
Part 0 – Introduction
I promised it, and here it is! The PGP guide for Linux! Great timing too for Moronic Monday. For this guide we’ll be using GnuPG with Gnu Privacy Assistant as a graphical front-end. We will be using CLI to install these two pieces of software, and creating the keypair. The example OS in question is Linux Mint, so the commands for install may differ from your current OS. Don’t fret though! That’s the only part that may not be relevant to your OS, the rest of the guide will be the same across distros.
Part 1 – Installing the software
Like I said in the intro, we’ll be using GnuPG with Gnu Privacy Assistant. I like GPA as a graphical front-end because its layout is really easy to understand and follow.

Part 2 – Generating your keypair
Part 1 was easy, eh? Don’t worry things don’t get much harder. The next step is to create your keypair. We’ll be using 4096 bit RSA to keep things extra secure!
So we’ve installed the software, generated our super secure keypair. Now what? Well if you want to actually use it we need to obtain our public key. Everything from here will be done through the graphical front-end.
http://www.deepdotweb.com/2015/02/1...&utm_campaign=Feed:+DeepDotWeb+(Deep+Dot+Web)
Part 0 – Introduction
I promised it, and here it is! The PGP guide for Linux! Great timing too for Moronic Monday. For this guide we’ll be using GnuPG with Gnu Privacy Assistant as a graphical front-end. We will be using CLI to install these two pieces of software, and creating the keypair. The example OS in question is Linux Mint, so the commands for install may differ from your current OS. Don’t fret though! That’s the only part that may not be relevant to your OS, the rest of the guide will be the same across distros.
Part 1 – Installing the software
Like I said in the intro, we’ll be using GnuPG with Gnu Privacy Assistant. I like GPA as a graphical front-end because its layout is really easy to understand and follow.
- Open up Terminal
- Type, without quotes, ‘sudo apt-get install gpa gnupg2′, then hit ‘enter’
- Enter your password, hit ‘enter’
- It will pull the dependancies needed for both to work properly, tell you the space needed, and ask you to confirm. Type ‘y’ then hit ‘enter’ to confirm
- Wait a bit as everything installs

Part 2 – Generating your keypair
Part 1 was easy, eh? Don’t worry things don’t get much harder. The next step is to create your keypair. We’ll be using 4096 bit RSA to keep things extra secure!
- In your Terminal, type without quotes ‘gpg –gen-key’, then hit ‘enter’
- It will ask you what kind of key you want. For our usecase, we want option ‘1’ :

- Next step is key length. The longer the length, the more secure it is. We’ll go with 4096 bits:

- It will now ask if you want your key to expire after a certain amount of time. This is up to personal preference, but we’ll choose ‘key does not expire’, so just hit ‘enter’

- Confirm that yes, the key will not expire. Type ‘y’, then hit ‘enter’

- The next step will be to enter an ID to make it easier for people to identify your key. If you’ve made it this far, you should know what to do

- It will ask if this information is correct. If it is, type ‘O’ and hit ‘enter’

Here is a great XKCD comic on creating secure passphrases - Enter a passphrase to protect your secret key.

- Here comes the fun part. It’s going to generate your key, and will ask you to do some random stuff to create entropy. I like to have a Youtube video going with a torrent running in the background, while randomly mashing keys in a text editor. See the picture for an example of what will be output in the terminal

- annnddddd we’re done!

So we’ve installed the software, generated our super secure keypair. Now what? Well if you want to actually use it we need to obtain our public key. Everything from here will be done through the graphical front-end.
- Open Terminal, type ‘sudo gpa’, hit ‘enter’. Type in your password yeahIknowwhatyou’rethinking
- You’ll be greeted by this beautiful window

- Click on the keypair you just created, click ‘Keys’ up at the top, then ‘Export keys…’

- Select where you want it saved, enter a filename, and click ‘Save’
- Browse to the location in your file manager, open up that file with a text editor