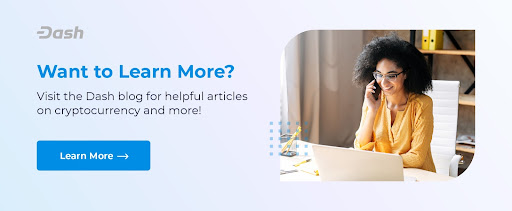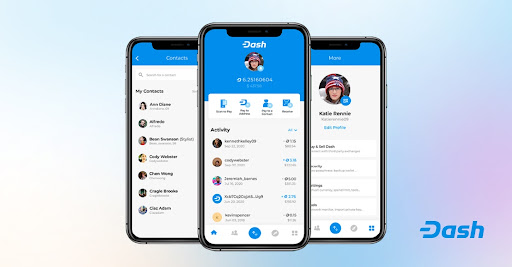 July 30, 2021 10:41 pm
July 30, 2021 10:41 pm
Solved: How to Add Money to a Dash Wallet
Over 100 million people globally now own cryptocurrency, a secure digital currency with high return potential. However, dealing in these currencies requires complex transactions and expensive fees. The technical processes involved protect the system from hackers. Dash—one of the most popular cryptocurrencies other than Bitcoin—elevated the experience for crypto owners. The network offers fast, secure, and uncomplicated transactions, much like buying common goods and services from your phone.
It’s time to transform your crypto experience with Dash! Read on to learn essential information such as how to create a Dash Wallet, adding money to it, and the Dash coin max supply.
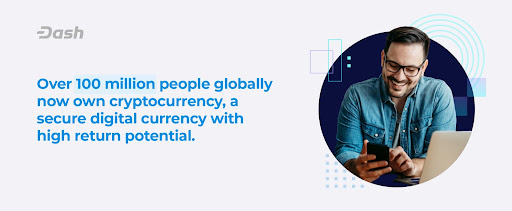
How to Create a Dash Wallet: A Step-by-Step Guide
Developed in 2014, Dash is a semi-private cryptocurrency that improved three common Bitcoin blockchain weaknesses: administration, privacy, and speed. Since its inception, it has been one of the top cryptocurrencies worldwide.
If you wish to hold or trade in this cryptocurrency, you should first create a wallet—a storage solution designed to manage safekeeping and transactions. Below are some of the different types of cryptocurrency wallets available.
- Desktop wallets
- Mobile wallets
- Hardware wallets
- Paper wallets
- Web wallets
- Text wallets
Whatever type of wallet you think will work best for you, you can get it through the Dash Download Center.
How to Create a Dash Wallet for Desktop
We highly recommend using Dash Core Wallet for those looking for desktop solutions. It supports all the currency’s features, including CoinJoin and InstantSend. Also known as the QT wallet, it operates as either a full node or master node in the system. Once you start using Dash Core Wallet, expect some synchronization time to download a full copy of the blockchain, which is several GB in size.
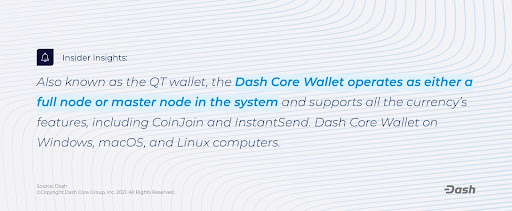
After synchronization, you can see your balances and use available functions. You can use Dash Core Wallet on Windows, macOS, and Linux computers.
No matter what computer you use, remember to encrypt your Dash Wallet with the system to avoid unauthorized access. Use a strong password that you won’t forget. Typing in the wrong one too many times will lock you out of the system and prevent you from digitally reaching your crypto. Click Settings > Encrypt Wallet to do this. After encryption, you will lose access to past backups. When you restart Dash Core, you can start using your wallet to move funds.

Windows Installation Guide
Check out the steps below on how to create a Dash wallet for Windows, which should work on Windows 10, 8, 7, Windows XP, and Vista.
- Download the Dash Core Wallet
Visit the Dash Download Center to get the latest version. Click the Download Installer tab to run the recommended version. In case the website doesn’t detect an ideal one, manually choose your operating system and pick between the 32 or 64-bit versions. When you’re sure of the version you need, download the installer to your computer and save it in your Downloads folder.
- Run the Dash Core Installer
Open the downloaded file to start the installation process. If you see a Windows SmartScreen warning, skip past it by clicking More Info and then Run Anyway. This step should lead you to a series of verification windows, which you can continue by clicking Next and then Install.
- Run Dash Core
Dash Core will automatically start after installation. In case it does not, click Start > Dash Core to begin. When you run it for the first time, the program will offer a destination choice for the blockchain and wallet data. Pick a location with enough storage space for a file over 30 GB in size. If possible, use the default folder.
- Synchronize Dash Core to the Network
After installing Dash Core, link it to the network. You should see a status bar at the bottom that shows the synchronization progress. Doing so will enable the program to download the Dash blockchain to your computer. You will see a blue tick at the bottom right part of the screen when the synchronization is complete.

macOS Installation Guide
This section describes how to install the Dash Core Wallet for macOS.
- Download the Dash Core Wallet
Get the latest version from the Dash Download Center. Click Download Installer to start the process. The site should detect the ideal wallet for you. If it doesn’t, choose your operating system manually. Save the file to your Downloads folder.
- Install Dash Core
Open Finder and then your Downloads folder. Afterward, double-click the file to decompress it. A window will pop up to show its contents. Drag and drop the Dash Core app into your Applications folder to begin the installation.
- Run Dash Core
Open the Launchpad or use Finder to run Dash Core for the first time. Double-click the file to start it. If you receive a warning about an unidentified developer, control-click the app icon and choose Open in the shortcut menu and the dialog box. If you use Dash Core again, you can double-click the file as a registered app.
- Synchronize Dash Core to the Network
This step downloads a full copy of the Dash blockchain to your device. If you have a slow connection, you might see a prompt saying No block source available. Once the synchronization is complete, a small blue tick will appear in the lower right portion of your program.
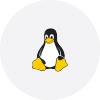
Linux Installation Guide
Below is a step-by-step guide on creating a Dash Wallet for Linux computers.
- Download the Dash Core Wallet
Download the latest software version from the Dash Download Center. Click the latest version recommended by the site. In case the site can’t recommend the ideal one for you, manually pick your operating system and between 32 and 64 bit.
- Extract Dash Core
For Linux users, Dash Core appears as a compressed archive. By default, you will see a folder named dashcore-0.17.0. Start the app from the terminal using dash-qt as the command. When you run it for the first time, you will receive a prompt to choose a location for the file. After selecting a folder with enough space, Dash Core will automatically start.
- Synchronize Dash Core to the Network
After installation, you will see an overview screen that will label your program as out of sync. A bottom window will show the synchronization progress, with a prompt saying No block source available, suggesting a poor connection. When you finish synchronizing, a blue tick will appear in the lower right corner.
Now that you’ve learned how to create a Dash Wallet, it’s time to download Dash Core Installer from GitHub.

How to Create a Dash Wallet for iOS
The most convenient way to install the Dash Wallet for iOS is through the App Store, the latest version of which requires an iOS 10 or newer. This process should be a cinch for iOS users, but you should also download the source code and sync it with the wallet. Check out the step-by-step guide on how to do this below.
- Download Xcode from the App Store.
- Open the app, agree to the terms and conditions, and then close it.
- Open the Terminal app and input these commands:
- cd ~/Documents
- mkdir src
- cd src
- git clone
- Open Xcode again and open the file.
- Find Dash Wallet and open it.
- Run Xcode in Simulator.
Download Dash iOS from the App Store now to create your wallet.

How to Create a Dash Wallet for Android
Installing a Dash Wallet through the Google Play Store is the easiest way to start your wallet. If you don’t have access to the Google Play Store, you can download and install an APK file by following these instructions:
- Make sure your Android version is at least 4.0.3.
- Click Settings > Security > Unknown to enable unknown sources. Read the warning and accept it if you agree with the conditions.
- Download the latest APK version. You can use a computer and copy the file to your phone if necessary.
Download Dash Android from Google Play now to use your Dash Wallet. Check out the source codes here.
How to Add Money to a Dash Wallet: A Step-by-Step Guide
Buying Dash often involves two transaction types: trading it with Bitcoin and purchasing it with a fiat currency—government-issued money such as dollars. The most convenient way to add money to a Dash wallet is trading it with Bitcoin through popular crypto exchange sites. It’s a bit trickier to purchase Dash with a fiat currency because of the limited platforms that allow it.
Additionally, you can earn Dash as a wage or income. Once an employer or business partner deposits Dash to your account, you can spend or save it as you wish.
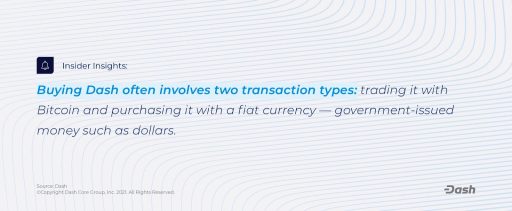
How to Add Money to a Dash Wallet for Desktop
Your wallet uses several unique addresses to send and receive Dash. Each address has a separate balance, and the total from different sources appears on the overview tab. When sending Dash, your wallet will tap into as many addresses as necessary to the target location controlled by another Dash user. Upon confirmation, Dash Core will input your transaction on the blockchain.
Sending Dash
You can use Dash Core to send Dash by following the steps below.
- Use the Dash address from the receiver.
- Click send and enter the destination address in the Pay To tab. You can use the tabs on the right to enter a previously used address or paste one from a source.
- Name your transaction in the Label field for easier tracking.
- Lastly, input your desired sum in the Amount field.
Receiving Dash
You can also receive Dash through Dash Core by following these steps:
- Generate a receiving address by clicking File > Receiving addresses. You can use an existing or a new address.
- You can receive Dash funds even if your wallet is closed. However, if it’s open, you can get real-time transaction updates.
- You can check the Overview or Transactions tab to view your new balance.
About InstantSend
InstantSend allows users to make quick payments with low transaction fees. If you use this tool, you can conveniently send Dash to any user anywhere in the world. Dash Core Wallet is one of the programs that support InstantSend. Check out this article to learn more about it.

How to Add Money to a Dash Wallet for iOS
When you open Dash Core Wallet for the first time in iOS, you must choose between creating a new wallet or recovering an existing one. Choose New Wallet if you don’t have funds from another one. As always, keep your recovery phrase secure or risk losing access forever. You can link the wallet to a PIN or TouchID.
Sending Dash
After setting up your wallet, you will see two screens for sending and receiving Dash. You can swipe left or right to access either screen.
- Choose how to send Dash: Scan QR code or Pay Address from Clipboard. If you have InstantSend, you can use it for quick verification.
- If you cannot find the amount of Dash requested, you can type it in manually.
- Verify the details on the confirmation screen via PIN or TouchID.
Receiving Dash
You can also receive Dash through Dash Core by following these steps:
- Your app will generate an address at the bottom of the screen.
- You can scan the QR code or copy and paste it to the sender.
- When the transfer is complete, you can open the menu button at the top left to view past transactions.
How to Add Money to a Dash Wallet for Android
When you first run Dash Wallet, you will automatically create a new wallet. Afterward, immediately set a PIN to protect your Dash. It’s best to back it up by tapping the menu button at the top left corner. Choose Safety > View recovery phrase to gain access to your fund if you lose or damage your phone. If you forget it, you risk losing access to your Dash forever.
If you have an existing wallet for Android, restore it by tapping the menu button at the top left corner of the screen. Choose Safety > Restore from recovery phrase. Type your recovery phrase and tap Restore.
Sending Dash
- To send Dash, tap the Send coins button at the bottom right portion.
- You can type, paste, or scan the desired address and amount to pay.
- Afterward, tap Send to proceed with the transaction,
Receiving Dash
- Tap the Request coins button to receive Dash; you can find it at the bottom left part of the screen.
- Dash Core Wallet will display a QR code for scanning. Note: You can enter the Dash value to save the payer time.
- You also have the option to copy and paste the code by tapping the menu button at the top right corner and selecting Copy address.
- You will receive a notification when the transfer is complete.
Understanding Dash Coin Max Supply
Dash uses many characteristics that determine the value of cryptocurrencies, including scarcity, durability, and portability. When dealing with cryptocurrencies, keep in mind that they have controlled supply or maximum limits. Just as there is only 21 million Bitcoin available for mining, there are also limits for Dash. The Dash coin max supply is 18 million, and it has a circulation supply of over 10 million. Today, approximately 7.5 million Dash coins exist, and experts estimate miners to purchase the last coins by 2300.
Author: Arden Goldstein